“Storage Almost Full”. The three most annoying words on the planet for iPhone users. Nothing can be more frustrating than getting that stupid pop-up message right when you want to snap that awesome photo of your buddy landing his sick snowboard trick or the first time your little baby takes those first steps.
We have people coming into Bolt Mobile all the time asking how they can improve the storage on their iPhone. Most people don’t realize that iPhones have non-expandable memory and those that do often find this a big pet peeve when they repeatedly get this error. Apple has somewhat addressed the storage space issue by offering more gigabytes in the new iPhone 7. It now comes in 64GB, 128GB and 256GB and we sell all sizes at all four of our stores in Saskatoon.
Here are a few neat, easy tricks to make your iPhone’s storage capacity last as long as possible. You can thank our wireless experts in Saskatoon for the awesome advice!
#1 Don’t shoot all your videos in high res
There are some of us that need to shoot video in the highest resolution possible. It’s a must. But for the majority of us, you can use lower resolution for clips of your cute kitty.
It’s super easy to change this up. Simply go to “Settings,” then “Photos & Camera,” then look for where your phone gives you the “Record Video” options. Click on this to select 720p at 30fps. When you need that high resolution shot, just change it back.
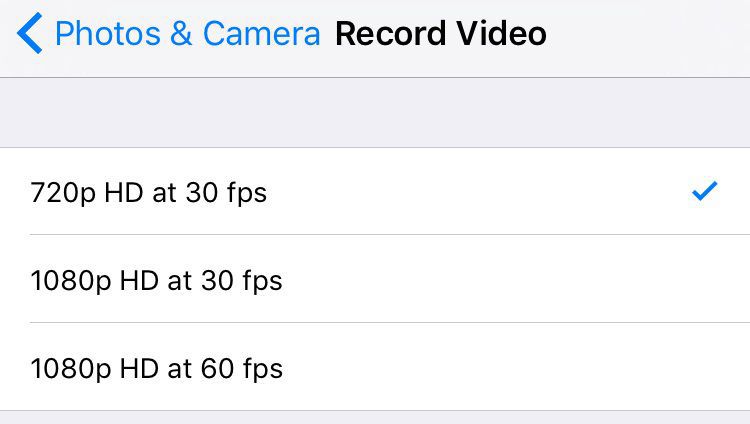
#2 Get rid of your messages
Did you know that your iPhone saves all your text and multimedia messages forever? Sounds awesome but not really. They take up a ton of space. Think about it – it’s not likely that you are going to really want all your iMessages, SMS and MMS going back years and years. You can just set up your iPhone so that messages automatically delete after a reasonable time frame.
In your “Settings” menu, scroll down to see the “Messages” option. From here look for the “Message History” section, tap it and then you can choose to delete messages after 30 days or a year.
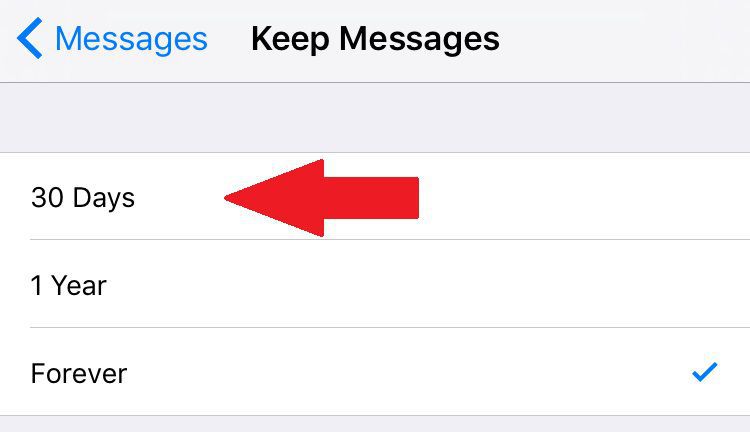
#3 Don’t keep all photos when shooting HDR
The iPhone camera’s “high dynamic range” setting is a clever tool when used correctly, but it can be a real memory hog if you use it all the time. It literally takes multiple exposures before combining those snaps into the HDR version.
Rather than save down all the exposures, you can make your phone only save the final HDR pic. Find this option in “Settings,” then “Photos & Camera,” then scroll down to see the option to “Keep Normal Photo.” Toggle it to off to save some storage space.
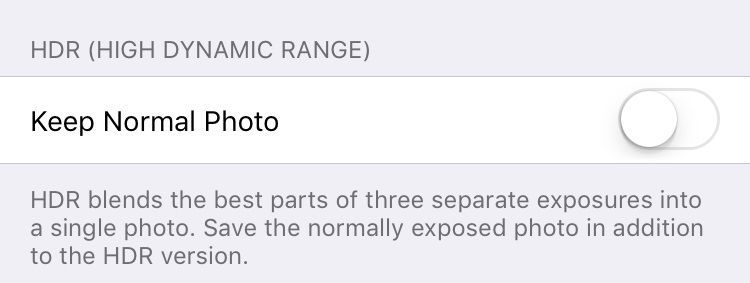
#4 Don’t automatically download purchases made on another iDevice
If you’re like most Apple fans, you have multiple Apple devices whether it’s your phone, laptop, or watch. There’s a default setting that sees all purchases across all devices automatically downloaded to every device linked with that iTunes account.
While there will be apps and content you want to double up on, this is almost certainly not the case for every single purchase.
To stop your iDevice doing this, go to “Settings,” then “iTunes & App Store.” Here you can toggle off to stop the automatic download of music, apps, books and audiobooks and updates.
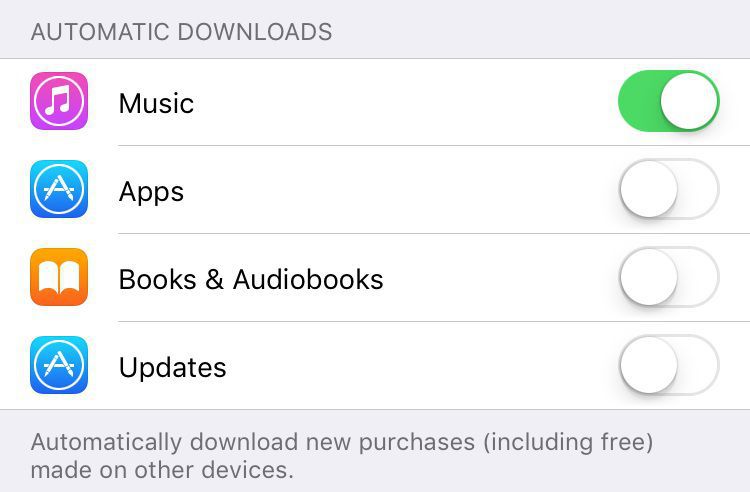
#5 Don’t keep high resolution photos on your iPhone
If you’ve activated the iCloud Photo Library service, then you can choose to enable a setting that saves you a ton of photo storage space.
The option to “Optimize iPhone Storage” saves your pics and vids to your Camera Roll as per usual, but in a smaller format. The full-res originals are stored in iCloud, ready to access whenever you might need them.
If you go to “Settings,” then “iCloud,” then “Photos” and select “Optimize iPhone Storage” you’ll be all set up.
